

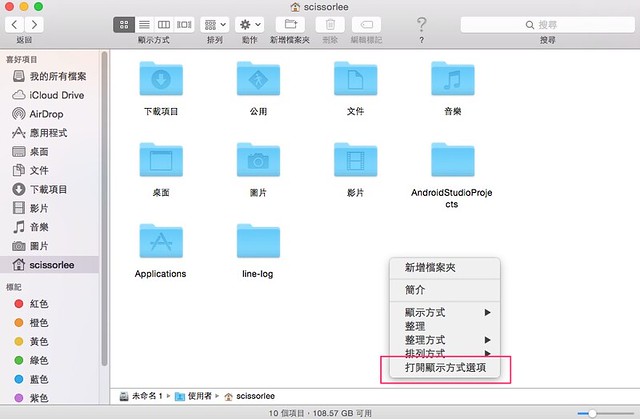
Now, to set the JDK path using the local.properties file:

Finally, ProjectRootManager.getInstance(project).setProjectSdk(sdk) sets the project SDK to the newly added JDK. ProjectJdkTable.getInstance().addJdk(sdk) adds the new JDK to the JDK table.

If it is not found, a new ProjectJdkImpl object is created with the name "11", JavaSdkImpl() as the SDK type, javaSdkPath as the path, and an empty string as the version string. ProjectJdkTable.getInstance().findJdk("11") tries to find the JDK with version 11. ProjectManager.getInstance().getDefaultProject() gets the default project instance. In the above code, javaSdkPath is the path of the Java SDK that you want to set. findJdk ( "11" ) if (sdk = null ) ProjectRootManager. getDefaultProject ( ) Sdk sdk = ProjectJdkTable. Sample code to set the Java SDK path in Android Studio String javaSdkPath = "/usr/lib/jvm/java-11-openjdk-amd64" Project project = ProjectManager. Navigate to the location where your Java SDK is installed and select the root folder.Under "JDK Location", click on the ellipsis button (…) to browse for the Java SDK path.In the left-hand panel, click on "SDK Location".Click on "Project Structure" in the drop-down menu.Open Android Studio and click on "File" in the top menu bar.Method 1: Using the Android Studio Preferences Setting Java SDK path in Android Studio using Preferences In this article, we will look at the methods to set the Java SDK path in Android Studio. Sometimes, the SDK path might not be set correctly during the installation of Android Studio, and this can cause errors and prevent you from building your projects. This path is required so that the Android Studio can access the necessary tools and libraries for building and testing the applications. Setting the Java SDK path in Android Studio is an important step in the process of developing and building Android applications.


 0 kommentar(er)
0 kommentar(er)
